絵心がない!という方でも簡単にそれっぽい瞳が描ける、自分流の方法です
私はクリップスタジオペイントを使用していますが、選択範囲からマスクを作れればどのお絵かきソフトでも同じようにできます
1.楕円の選択範囲を作る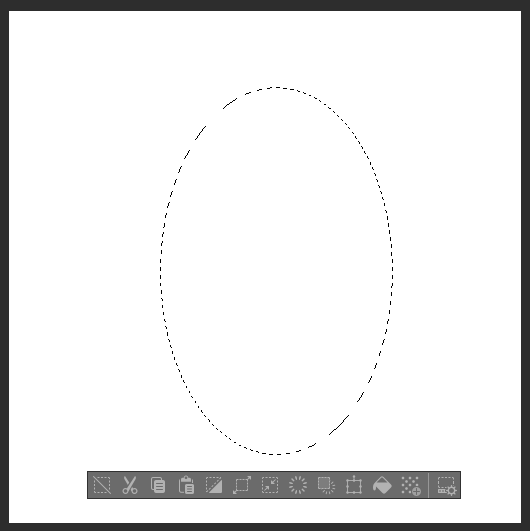

↑はレイヤー構造
マスクを簡易にするために、レイヤーフォルダを作成し、その中にレイヤーを作成します
私は楕円ですが、これはモデルの瞳ポリゴンの形にあわせて真円等でも問題ありません
キャンバスは512×512、解像度は150でしたが72等でも問題ないと思います
2.レイヤーフォルダにマスクを掛ける
楕円の選択範囲を作ったまま、レイヤーフォルダを右クリック→レイヤーマスク→選択範囲外をマスク
レイヤーフォルダにマスクのマークが付きました(黒い部分がマスク、描いても表示されない部分です)
3.下地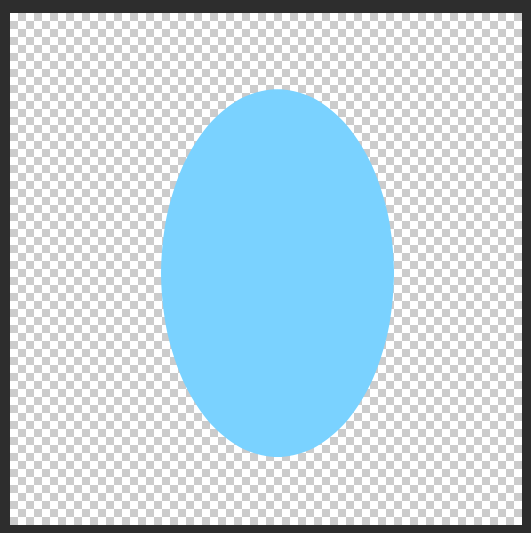

瞳の一番下、色が薄い部分の色を塗りつぶしします。用紙レイヤーは不要なので非表示。
マスクされた部分が透明になっているので楕円上に色が乗っています
4.瞳孔
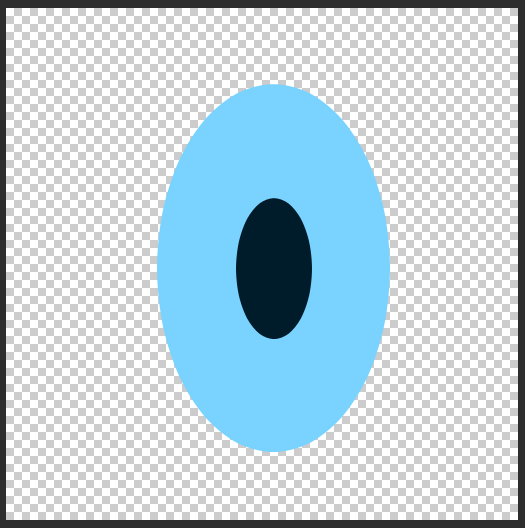
瞳孔部分を描きます
新規レイヤーを追加、選択範囲で楕円を作り、瞳孔のカラーで塗りつぶし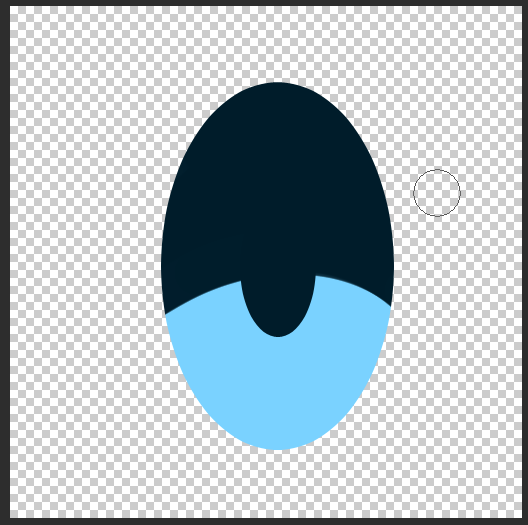
このままだと怖いだけなので、更に新規レイヤーを追加、瞳孔と同じ色で半分ほど塗ります
瞳の半分ほど塗った色をぼかしツールなどでぼかしてあげます
5.照り返し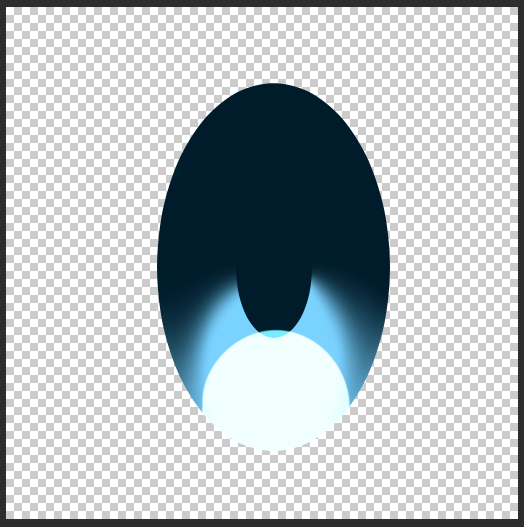
新規レイヤーを追加、「加算レイヤー」にして明るい色を乗せます
明るい色をぼかします。瞳孔部分に色が少し乗ると雰囲気がちょっと出ます
6.色調整

更に新規レイヤーを追加します。グラデーションツールで色を乗せてみます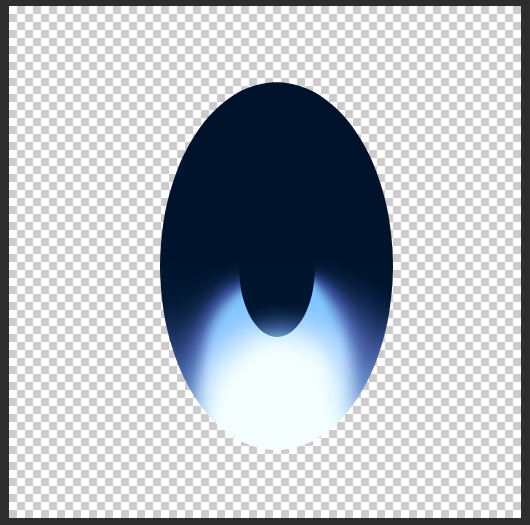
レイヤーモードを「オーバーレイ」にすると色味が変わったぞ!
今回は紫系にしましたが、色んな色を試してみても面白いと思います
7.瞳輪郭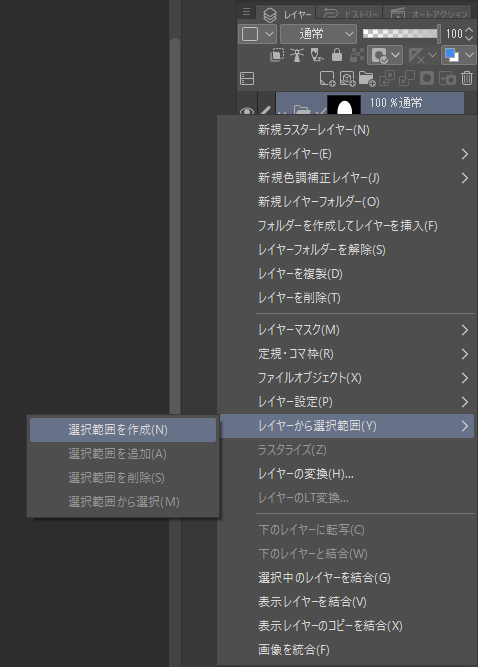
このままだと輪郭がないので、輪郭を描きます
レイヤーフォルダーから右クリック、レイヤーから選択範囲→選択範囲を作成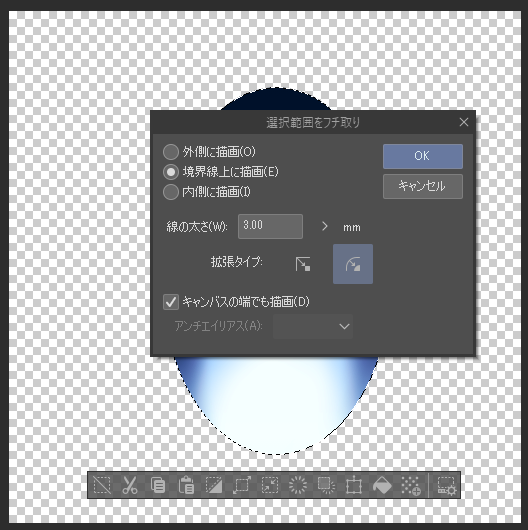
新規レイヤーを作成し、輪郭の色を選んで選択範囲をフチ取り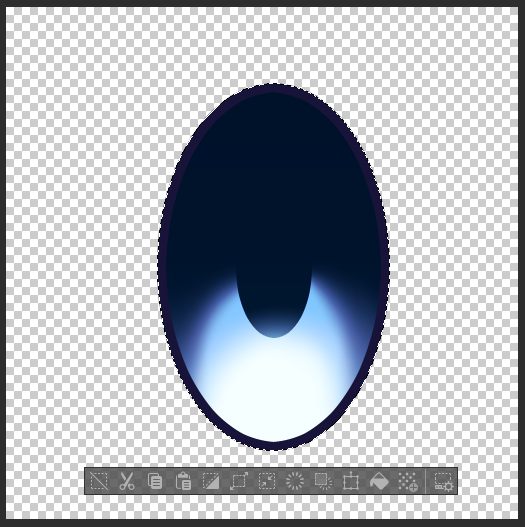
輪郭ができました。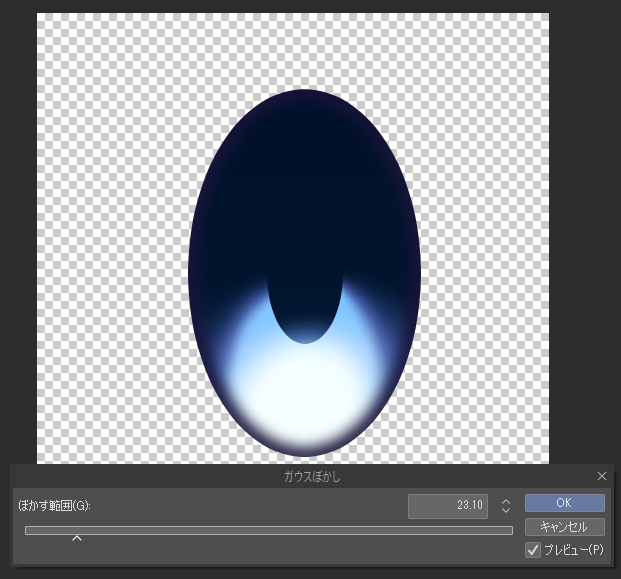
輪郭をガウスぼかしすると馴染みます。マスクしているので外側のぼかしは見えません
8.輪郭2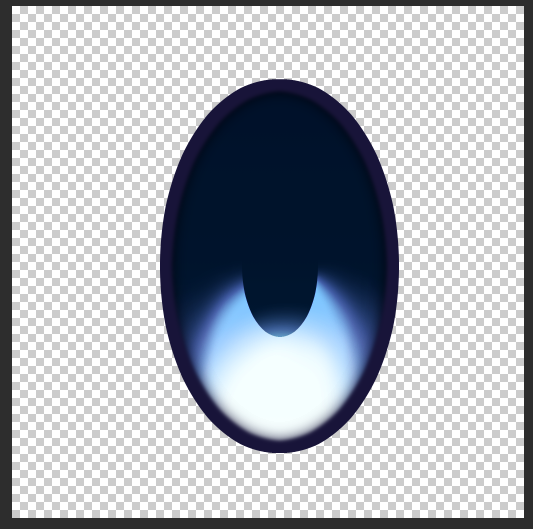
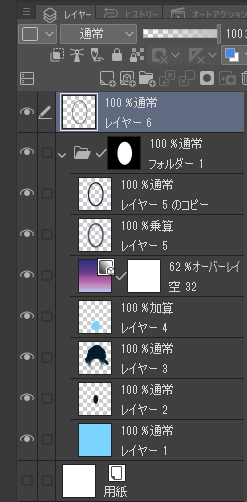
レイヤーフォルダー外にもう一枚レイヤーを作成、レイヤーフォルダーから選択範囲の手順でもう一度しっかりと輪郭を描きます。
9.ハイライト
レイヤーフォルダーの上に描いた輪郭の更に上にレイヤーを作成、ハイライトを描きます。
モデルのテクスチャは瞳とハイライトが別のことも多いと思いますが、その場合はハイライト以外を表示して瞳テクスチャに、ハイライトだけを表示してハイライトテクスチャにそれぞれ書き出します
10.仕上げ
好みで加筆したら完成です!
基本は楕円の選択範囲から全て作るのとマスクで色がはみ出す心配がないので、絵が描けないひとでも簡単にテクスチャが描けるのではないかな、と思います
ちょっとでも参考になれば嬉しいです