ロングヘアーの物理はどうやって入れているんですか?という質問があったので、簡単に自分がやっている髪の物理設定方法をまとめます
ウェイト、剛体、ジョイント設定はすべてPMXエディタ上で行います
必要なプラグインは
こちらになります
1.モデルの材質分け
ロングヘアはプラグインで設定しやすいようにある程度材質分けをします。後ほど材質は統合しても構いません。
ミラーで作ってある場合、下図のように左右同じ材質で分けてもOKです
私の場合は後ろが合計6~8房(左右対称で4材質程度)になるように分けています
これはガラテアモデルのうしろ髪、一番外側の材質になります
ウェイトは頭ボーン100%に塗っておきます
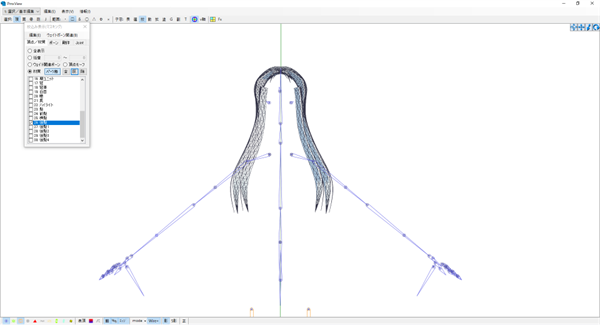
2.曲面自動設定プラグインの使用
左側の頂点を選択します。
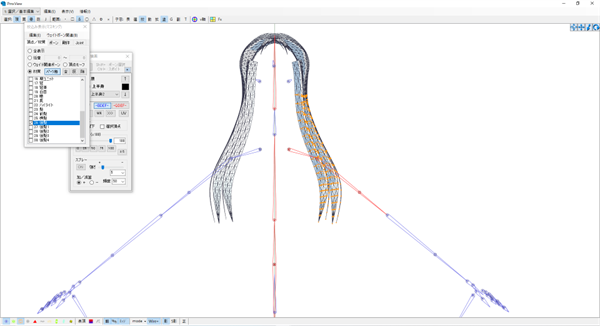
曲面自動設定プラグインを立ち上げます。
高さは入れた数字-1がボーンの数になります。接続ボーンは頭、接続剛体は頭でも構いませんが、私はジョイントが接続する剛体より下に来たほうが安定する、と聞いたことがあるので頭剛体の上に「髪連結」という剛体を置いています(髪連結剛体の関連ボーンは頭)
髪連結剛体の参考ブロマガはこちら(RGBA様)
【MMD】剛体がピクピク震える原因とその緩和方法【物理演算】
https://rgba.blog.jp/archives/10475341.html
このとき、ボーン、剛体、ジョイント名は必ず「左○○」と頭に左とつけてください
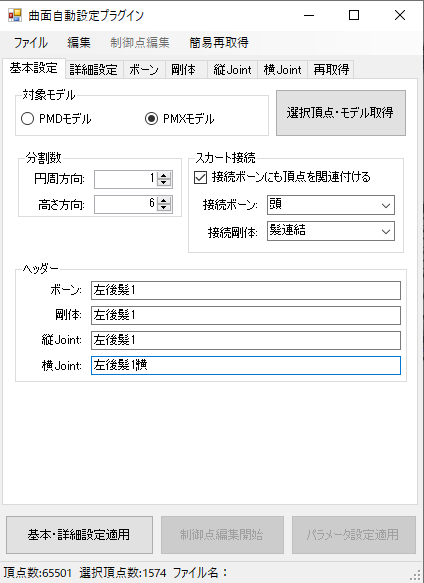
詳細設定タブで「曲面を板状に開く」にチェックを入れてください
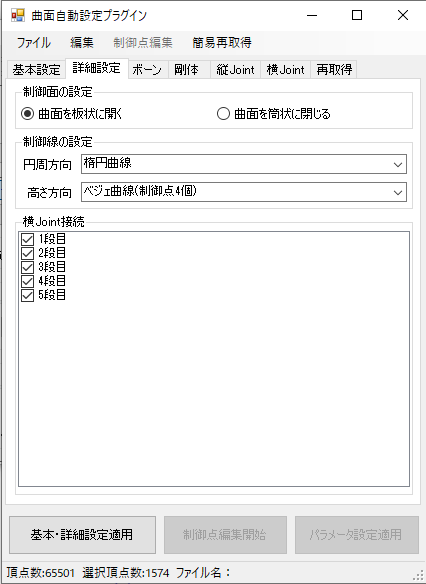
基本・詳細設定適用、制御点編集開始で、こんなかんじで制御点用ジョイントが表示されます

ぎゅっ!と横を潰して1本(に見えるように)ジョイントをまとめます

髪に沿ってジョイントを設置します
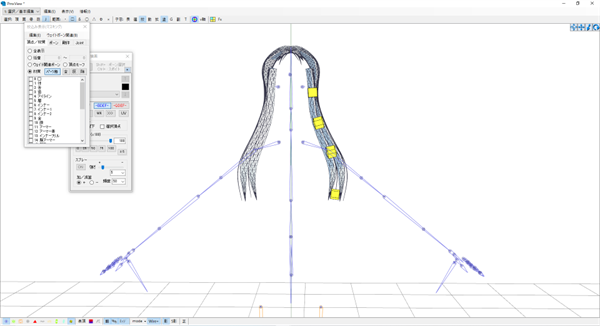
設置点完了でこんなかんじになります。プラグインはここで閉じます。
稀に剛体やジョイントがボーン向きに沿って配置されない場合は、闇鍋プラグインの「選択したジョイントを接続剛体Bのボーン角度で回転する」「剛体・Joints操作」の「剛体をボーン角度に」を使ってボーン位置に合わせます。
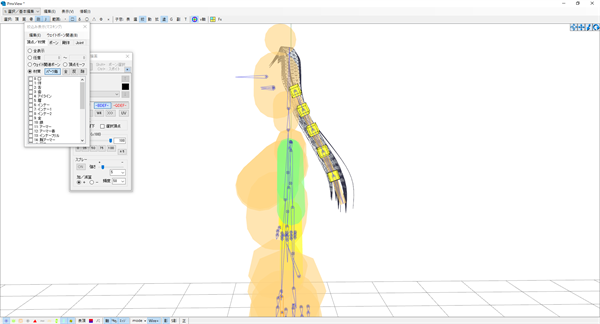
剛体のグループを変更、剛体の形状をカプセルに、半径と高さはモデルに合わせて調整してください

3.物理設定
まずはジョイントの数値設定
根本はこんな数字を入れています

2~4段目は共通でこんな数字
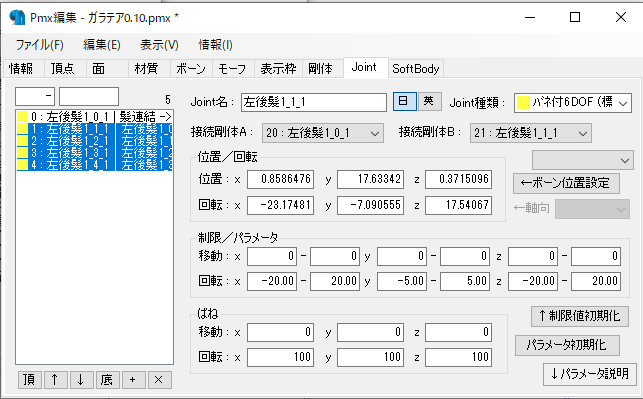
剛体設定です
1段目から順に

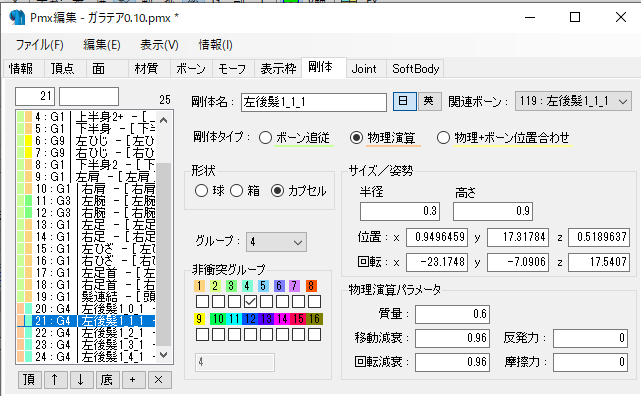
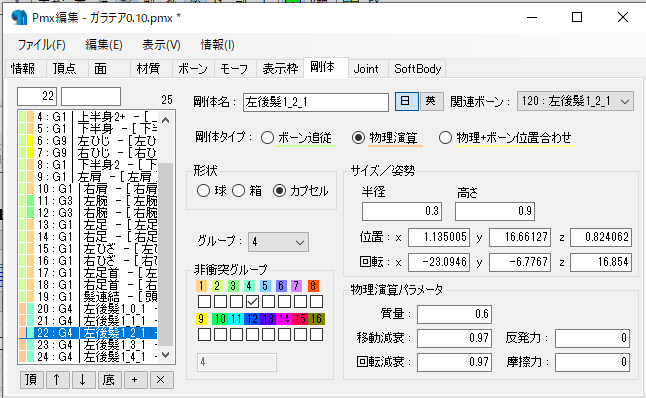

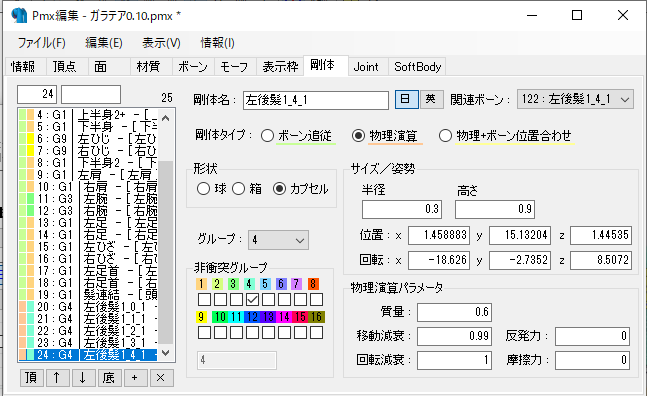
4.鏡像設定
左側の物理設定が終わりました。
このボーン、剛体、ジョイントをまとめて選択→「編集」→「選択オブジェクト」→「オブジェクトの鏡像作成」を実行

ボーン、剛体、ジョイントに自動で「右○○」という鏡像コピーが作成されているはずです
このために、最初の曲面プラグインでは頭に左○○と名前をつけていました

編集→ウェイト関連→選択頂点を鏡像からウエイト設定
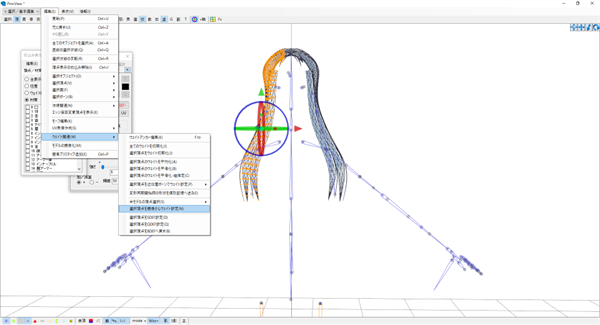
これで右側の髪物理設定が一瞬で完成しました!
あとは残りの材質分けした後ろ髪も同じ作業で設定していけばOKです
簡単な説明ですがお役に立てれば嬉しいです